In the fast-paced realm of digital analytics, encountering unexpected challenges is not uncommon. If you’ve received the concerning notification that your Universal Analytics property has stopped processing hits, don’t panic. In this article, we’ll delve into the possible reasons behind this issue and guide you through the steps to address and resolve it effectively.
Understanding the Notification:
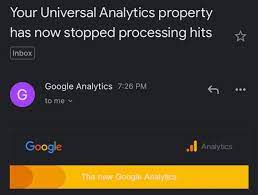
Receiving a notification that your Universal Analytics property has ceased processing hits is an indication that data collection on your website is currently disrupted. Hits represent interactions with your site, such as pageviews, events, and transactions, and a halt in processing hits can impact the accuracy of your analytics data.
Possible Reasons for Hits Processing Interruption:
Tracking Code Issues:
- Check if the Universal Analytics tracking code is correctly implemented on all pages of your website.
- Ensure there are no syntax errors or typos in the tracking code snippet.
Network or Server Issues:
- Examine your server logs for any indications of server or network disruptions that might be affecting data transmission to Google Analytics.
JavaScript Errors:
- JavaScript errors on your website can interfere with the execution of the tracking code. Use browser developer tools to identify and address any JavaScript errors.
Filter Configuration:
- Review your view filters in Google Analytics to ensure that no filters are inadvertently excluding essential data.
Property Settings:
- Check your Universal Analytics property settings to confirm that no changes have been made that could impact data processing.
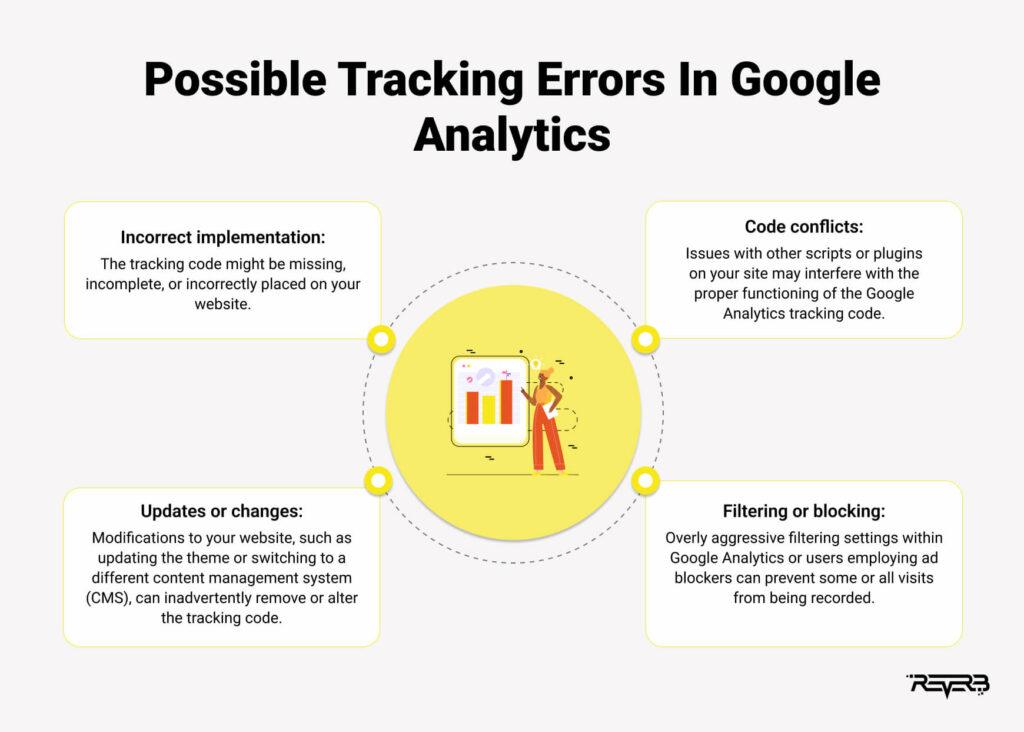
Steps to Resolve the Issue:
Verify Tracking Code:
- Double-check that the Universal Analytics tracking code is correctly implemented on all pages of your website. Ensure that it is placed just before the closing tag.
Test Tracking Code:
- Use Google Tag Assistant or Google Analytics Debugger browser extensions to debug and test your tracking code for any errors.
Review Server Logs:
- Examine your server logs for any issues related to network or server disruptions that may be hindering data transmission to Google Analytics.
Address JavaScript Errors:
- Identify and resolve any JavaScript errors on your website using browser developer tools. This may involve updating scripts or fixing coding errors.
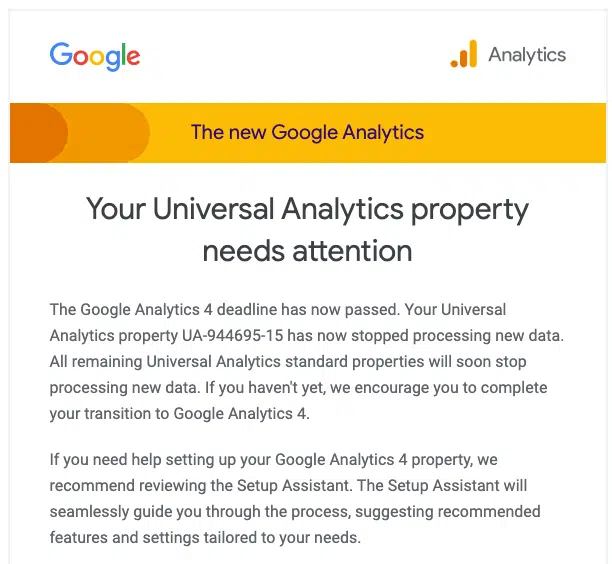
Check Filter Configuration:
- Review your view filters in Google Analytics to ensure that they are not excluding essential data. Adjust or remove filters as needed.
Verify Property Settings:
- Confirm that there have been no changes to your Universal Analytics property settings that could impact data processing.
Monitor Real-Time Reports:
- Use Google Analytics Real-Time reports to check if hits are being processed in real-time after implementing the fixes.
Conclusion:
Encountering the notification that your Universal Analytics property has stopped processing hits can be unsettling, but with a systematic approach, you can identify and address the underlying issues. By verifying your tracking code, reviewing server logs, addressing JavaScript errors, and checking configuration settings, you can ensure the seamless flow of data to Google Analytics. Stay vigilant, implement the necessary fixes, and watch as your analytics data becomes reliable once again, providing valuable insights into your website’s performance.


