The WooCommerce Thank You page is a crucial touchpoint in the customer journey, representing the culmination of a successful transaction. While the default WooCommerce Thank You page serves its purpose, creating a custom one can elevate the post-purchase experience for your customers. In this guide, we’ll walk you through the process of designing a personalized WooCommerce Thank You page using Elementor, without delving into any code.
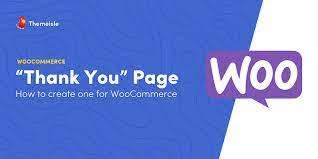
Step 1: Install and Activate Elementor:
Ensure that you have the Elementor plugin installed and activated on your WordPress site. If you haven’t done this yet, you can easily find and install it from the WordPress plugin repository.
Step 2: Create a New Page:
Navigate to your WordPress dashboard and click on “Pages” to create a new one. Give your page a title, such as “Thank You,” and click on the “Edit with Elementor” button.
Step 3: Designing Your Thank You Page:
3.1 Add a Section:
Start by adding a new section. Choose the structure that suits your design preference. A single-column structure is often sufficient for a Thank You page.
3.2 Customize the Layout:
Click on the “+” icon to add elements. You might want to include a Thank You message, order details, and perhaps a call-to-action button for related products or social media sharing.
3.3 Incorporate Dynamic Content:
Utilize Elementor’s dynamic content capabilities to display relevant information dynamically. For example, you can use the “Order Details” widget to display the customer’s order information.
3.4 Add a Personal Touch:
Incorporate your brand elements like colors, fonts, and logo to maintain consistency with the rest of your site. This ensures a seamless and professional look.
Step 4: Customize the Thank You Message:
Focus on the wording of your Thank You message. Express gratitude and reassure customers about their purchase. You can edit and customize the default WooCommerce Thank You message to make it more personal.
Step 5: Include a Call-to-Action:
Encourage further engagement by adding a relevant call-to-action. This could be inviting customers to explore related products, sign up for newsletters, or follow you on social media.
Step 6: Preview and Save:
Before publishing your custom Thank You page, preview it to ensure everything looks as expected. Once satisfied, click the “Save” button.
Step 7: Set the Thank You Page:
Navigate to WooCommerce > Settings > Advanced, and under the “Page setup” section, select your newly created Thank You page as the “Checkout” option.
Conclusion:
Congratulations! You’ve successfully created a custom WooCommerce Thank You page using Elementor without any code. This personalized touch enhances the overall customer experience, making your brand stand out. Regularly revisit and update your Thank You page to keep it fresh and aligned with your evolving business goals. Happy designing!


