WordPress, renowned for its user-friendly interface and robust functionalities, occasionally presents challenges that can leave users scratching their heads. One such common hurdle is the “The link you followed has expired” error, often encountered when attempting to upload files or perform certain actions in the WordPress admin panel. In this article, we will explore the reasons behind this error and provide a comprehensive guide on how to troubleshoot and fix it.
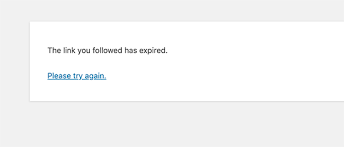
Understanding the Error:
The “The link you followed has expired” error typically arises when users attempt to upload themes, plugins, or media files through the WordPress dashboard. This message indicates that the server has timed out or the request duration has exceeded the defined limits during the file upload process.
Steps to Resolve the Error:
- Increase Upload Limits:
- Access your website’s root directory via FTP or cPanel’s File Manager.
- Locate the
php.inifile or create one if it doesn’t exist. - Increase the values for
upload_max_filesizeandpost_max_sizeto accommodate your file size. For example:ini upload_max_filesize = 64M post_max_size = 64M - Save the changes and check if the error persists.
- Edit .htaccess File:
- Add the following lines to your site’s
.htaccessfile to extend the maximum execution time:apache php_value max_execution_time 300 - Save the file and check if the error is resolved.
- Use the Functions.php File:
- Add the following code to your theme’s
functions.phpfile:php @ini_set( 'upload_max_size' , '64M' ); @ini_set( 'post_max_size', '64M'); @ini_set( 'max_execution_time', '300' ); - Save the file and check for improvements.

- Check Theme and Plugins:
- Deactivate all plugins and switch to a default WordPress theme (e.g., Twenty Twenty-One).
- Gradually reactivate each plugin and theme to identify the culprit causing the error.
- Temporary Solutions:
- If working with large files, consider using FTP to manually upload them to the appropriate directories.
- Split large files into smaller chunks before uploading.
Conclusion:
Resolving the “The link you followed has expired” error in WordPress requires a systematic approach to tweak server settings and identify potential conflicts. By following the steps outlined in this guide, you can address the root causes of the error and ensure a smoother experience when uploading files or performing administrative tasks on your WordPress website. Remember to back up your site before making significant changes, and always test solutions on a staging environment if possible to avoid disruptions on your live site. With the right adjustments, you can overcome this obstacle and continue to leverage the full power of the WordPress platform.


